اتصال مکبوک به مانیتور خارجی یک فرآیند ساده و کاربردی است که به کاربران این امکان را میدهد تا فضای کاری خود را گسترش دهند و از نمایشگرهای بزرگتر بهرهمند شوند. این ویژگی برای افرادی که نیاز به نمایش همزمان چندین برنامه یا ابزار دارند، طراحان گرافیک، ویرایشگران ویدیو و حتی گیمرها بسیار مفید است. در این مقاله، به بررسی مراحل، نکات و راهکارهای اتصال مکبوک به مانیتورهای خارجی میپردازیم و به جدیدترین نکات و فناوریهای مرتبط اشاره خواهیم کرد. تیم اپل دونی

-
انتخاب مانیتور مناسب
پیش از اتصال مکبوک به مانیتور خارجی، انتخاب یک مانیتور سازگار و مناسب از اهمیت ویژهای برخوردار است. برخی از ویژگیهایی که باید در انتخاب مانیتور در نظر گرفت، شامل رزولوشن بالا (مانند 4K یا 5K)، نرخ تازهسازی بالا (120 هرتز یا بیشتر) و پشتیبانی از رنگهای دقیق برای کارهای گرافیکی است. بسیاری از مانیتورهای جدید با درگاه USB-C یا Thunderbolt عرضه میشوند که بهطور خاص برای دستگاههای اپل طراحی شدهاند و میتوانند مکبوکها را نیز همزمان شارژ کنند.

-
انتخاب کابل و آداپتور مناسب
برای اتصال مکبوک به مانیتور خارجی، شما به یک کابل یا آداپتور مناسب نیاز دارید. مکبوکهای مدرن عمدتاً از درگاههای Thunderbolt 3 یا Thunderbolt 4 (که از USB-C پشتیبانی میکند) بهره میبرند. این درگاهها توانایی ارسال ویدیو، صدا و حتی برق را از طریق یک کابل دارند. به همین دلیل، انتخاب کابل مناسب بسیار مهم است.
اگر مانیتور شما دارای درگاه USB-C است، شما فقط به یک کابل USB-C به USB-C نیاز دارید. اما اگر مانیتور شما از درگاه HDMI یا DisplayPort پشتیبانی میکند، به یک آداپتور USB-C به HDMI یا DisplayPort نیاز خواهید داشت. برخی از مانیتورها از طریق کابل Thunderbolt میتوانند تا سه نمایشگر همزمان را به مکبوک متصل کنند که این قابلیت بسیار جذابی برای حرفهایها است.
اپل دونی
-
پیکربندی نمایشگرها

پس از اتصال مکبوک به مانیتور خارجی، مکبوک شما به طور خودکار مانیتور را تشخیص داده و تصویر را منتقل میکند. با این حال، شما میتوانید نمایشگرها را به دلخواه خود پیکربندی کنید. برای این کار باید به قسمت “تنظیمات سیستم” (System Settings) رفته و به بخش “نمایشگرها” (Displays) مراجعه کنید. در اینجا میتوانید نحوه نمایش تصویر را مشخص کنید:
– حالت گسترش نمایشگر (Extend Display): این حالت به شما امکان میدهد تا از مانیتور خارجی به عنوان یک صفحه نمایش دوم استفاده کنید و برنامهها را بین دو نمایشگر جا به جا کنید.
– حالت آینهسازی (Mirror Display): در این حالت، تصویر مکبوک به طور کامل بر روی مانیتور خارجی نمایش داده میشود و هر دو نمایشگر یک محتوای یکسان را نشان میدهند.
-
تنظیم رزولوشن و نرخ تازهسازی
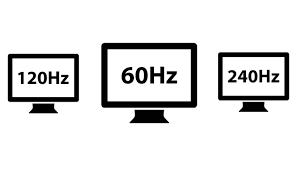
یکی از نکات مهم هنگام اتصال مکبوک به مانیتور خارجی، تنظیم رزولوشن و نرخ تازهسازی (Refresh Rate) مانیتور است. مکبوکهای جدید قادر به پشتیبانی از رزولوشنهای بالا تا 6K هستند، اما برای تجربه بهتر و روانتر، توصیه میشود که مانیتور و مکبوک با نرخ تازهسازی مناسب (حداقل 60 هرتز) تنظیم شوند.
برای تغییر این تنظیمات، به بخش “تنظیمات سیستم” رفته و در قسمت “نمایشگرها”، روی دکمه “گزینههای نمایشگر” کلیک کنید. در اینجا میتوانید رزولوشن و نرخ تازهسازی را بسته به نیاز خود تغییر دهید. نرخ تازهسازی بالاتر برای کارهای گرافیکی و ویدئویی توصیه میشود.
-
پشتیبانی از چند مانیتور
یکی از امکانات برجسته مکبوکهای جدید، پشتیبانی از اتصال همزمان چند مانیتور است. بسته به مدل مکبوک شما، ممکن است بتوانید تا دو یا سه مانیتور خارجی را به دستگاه خود متصل کنید. مکبوکهای مجهز به پردازندههای سری M اپل قابلیت پشتیبانی از چند مانیتور با رزولوشن بالا را دارند.
برای بهرهمندی از این ویژگی، باید از کابلهای Thunderbolt 4 استفاده کنید که امکان اتصال چندین نمایشگر را از طریق یک هاب یا آداپتور فراهم میکنند. این قابلیت برای حرفهایهایی که نیاز به نمایش و مدیریت چندین برنامه همزمان دارند، بسیار کاربردی است.
اپل دونی
-
نکات مرتبط با تغذیه برق و شارژ
در حالی که برخی از مانیتورها فقط تصویر و صدا را انتقال میدهند، مانیتورهای مدرن USB-C و Thunderbolt میتوانند همزمان مکبوک شما را نیز شارژ کنند. اگر مانیتور شما این قابلیت را دارد، با استفاده از یک کابل Thunderbolt 3 یا 4، نیازی به اتصال شارژر جداگانه به مکبوک نخواهید داشت و مانیتور به عنوان یک منبع تغذیه عمل میکند. این ویژگی بهخصوص برای کاربرانی که فضای کاری ساده و مرتب را ترجیح میدهند، بسیار مفید است.
-
رفع مشکلات احتمالی
گاهی اوقات، کاربران ممکن است با مشکلاتی در اتصال مکبوک به مانیتور خارجی مواجه شوند. برخی از مشکلات رایج و راهحلهای آنها عبارتاند از:
– مانیتور تصویر را نمایش نمیدهد: ابتدا از سلامت کابل و اتصالات مطمئن شوید. در صورت استفاده از آداپتور، بررسی کنید که آداپتور با مکبوک و مانیتور شما سازگار باشد.
– رزولوشن یا نسبت تصویر بهدرستی نمایش داده نمیشود: در تنظیمات نمایشگر، رزولوشن و نسبت تصویر را بررسی کرده و مطمئن شوید که مانیتور و مکبوک با یکدیگر هماهنگ هستند.
– صدا از مانیتور پخش نمیشود: در تنظیمات صدا (Sound Settings) مطمئن شوید که مانیتور به عنوان دستگاه خروجی صدا انتخاب شده باشد.
-
سایر فناوریهای در اتصال مکبوک به مانیتور خارجی

سایر فناوریها مانند DisplayLink و پشتیبانی از استانداردهای HDMI 2.1 و Thunderbolt 5 در دسترس قرار گرفتهاند که به کاربران امکان میدهند تا تجربهای بهبود یافته از اتصال چندین نمایشگر با کیفیت 8K و نرخ تازهسازی بسیار بالا داشته باشند. این فناوریها بهویژه برای کاربران حرفهای که نیاز به توان پردازشی و تصویری بالا دارند، جذاب خواهند بود.
نتیجهگیری
اتصال مکبوک به مانیتور خارجی یکی از قابلیتهای مهم و کاربردی است که به کاربران امکان گسترش فضای کاری و بهرهوری بیشتر را میدهد. با انتخاب مانیتور، کابل و آداپتور مناسب و همچنین تنظیمات صحیح، میتوانید تجربهای روان و کارآمد از کار با مکبوک و مانیتورهای خارجی داشته باشید. همچنین با توجه به پیشرفتهای فناوری، انتظار میرود که در سالهای آینده قابلیتهای بیشتری برای اتصال نمایشگرهای خارجی به مکبوکها فراهم شود. تیم اپل دونی

